¿Te preguntas cómo borrar la limpieza de actualizaciones de Windows? ¡En Se-Puede.com tenemos la respuesta! Descubre los pasos simples para eliminar esas actualizaciones no deseadas y liberar espacio en tu sistema. ¡No te lo pierdas! Borrar limpieza de actualizaciones de Windows nunca había sido tan fácil.
- ¿Cómo puedo eliminar las actualizaciones de Windows y realizar una limpieza?
- COMO LIMPIAR, ACELERAR AL MÁXIMO Y OPTIMIZAR MI PC SIN PROGRAMAS 🚀| WINDOWS EN MODO ULTRA ⚡
- Basico: Como quitarle lo lenta a mi PC en 2023
- Preguntas Frecuentes
- ¿Cómo puedo borrar las actualizaciones de Windows ya instaladas para liberar espacio en mi disco duro?
- ¿Cuáles son los pasos necesarios para realizar una limpieza eficiente de las actualizaciones de Windows en mi equipo?
- ¿Existe alguna herramienta o software recomendado para ayudarme a eliminar las actualizaciones antiguas de Windows y optimizar el rendimiento de mi sistema?
¿Cómo puedo eliminar las actualizaciones de Windows y realizar una limpieza?
Para eliminar las actualizaciones de Windows y realizar una limpieza, puedes seguir los siguientes pasos:
1. Abre el menú de inicio y busca "Panel de control" en la barra de búsqueda.
2. Haz clic en "Desinstalar un programa" bajo la sección "Programas".
3. En la lista de programas instalados, busca las actualizaciones de Windows que deseas eliminar.
4. Haz clic derecho sobre cada actualización y selecciona "Desinstalar". Sigue las instrucciones en pantalla para completar el proceso de desinstalación.
5. Una vez que hayas desinstalado las actualizaciones, es recomendable realizar una limpieza del sistema para eliminar archivos temporales y otros elementos innecesarios. Para esto, puedes utilizar herramientas como "Limpiador de disco" o "CCleaner".
6. Abre el "Limpiador de disco" haciendo clic derecho en el disco duro principal (normalmente es C:) y seleccionando "Propiedades". Luego, en la pestaña "General", haz clic en "Liberar espacio".
7. Selecciona los tipos de archivos que deseas eliminar y haz clic en "Aceptar". Ten en cuenta que algunos archivos pueden ser necesarios para el funcionamiento correcto del sistema, así que asegúrate de leer con atención la descripción de cada tipo de archivo antes de eliminarlo.
8. Si decides utilizar CCleaner, descárgalo e instálalo en tu computadora. Abre el programa y selecciona la pestaña "Limpieza". Marca las casillas correspondientes a los elementos que deseas limpiar y haz clic en "Ejecutar limpiador".
9. Una vez completada la limpieza, reinicia el sistema para aplicar los cambios.
Recuerda que eliminar actualizaciones de Windows puede hacer que tu sistema sea más vulnerable a amenazas de seguridad, por lo que es importante asegurarte de que tu computadora esté protegida con un buen programa antivirus y mantenerlo actualizado constantemente.
COMO LIMPIAR, ACELERAR AL MÁXIMO Y OPTIMIZAR MI PC SIN PROGRAMAS 🚀| WINDOWS EN MODO ULTRA ⚡
Basico: Como quitarle lo lenta a mi PC en 2023
Preguntas Frecuentes
¿Cómo puedo borrar las actualizaciones de Windows ya instaladas para liberar espacio en mi disco duro?
Para borrar las actualizaciones de Windows ya instaladas y liberar espacio en tu disco duro, puedes seguir los siguientes pasos:
1. Abre el menú de inicio de Windows y busca "Panel de control" en la lista de aplicaciones.
2. Haz clic en "Programas" o "Programas y características", dependiendo de la versión de Windows que estés utilizando.
3. En la nueva ventana, selecciona "Ver actualizaciones instaladas" en el panel izquierdo.
4. Aparecerá una lista con todas las actualizaciones instaladas en tu sistema. Puedes ordenarlas por fecha para identificar las más recientes.
5. Selecciona la actualización que deseas eliminar y haz clic derecho sobre ella. Luego, elige la opción "Desinstalar" del menú desplegable.
6. Confirma la desinstalación cuando se te solicite.
7. Repite el proceso para cada actualización que deseas eliminar.
Es importante tener en cuenta que al desinstalar las actualizaciones, podrías perder algunas mejoras de seguridad o correcciones de errores importantes. Por lo tanto, es recomendable investigar sobre cada actualización antes de eliminarla, para asegurarte de que no afecte negativamente el funcionamiento de tu sistema.
Ten en cuenta que algunas actualizaciones no pueden ser eliminadas debido a que son parte del sistema operativo. En estos casos, no podrás liberar espacio eliminando dichas actualizaciones.
Recuerda reiniciar tu equipo después de desinstalar las actualizaciones para completar el proceso. Además, te recomendaría hacer una copia de seguridad de tus archivos importantes antes de realizar cualquier cambio en tu sistema operativo.
¿Cuáles son los pasos necesarios para realizar una limpieza eficiente de las actualizaciones de Windows en mi equipo?
Para realizar una limpieza eficiente de las actualizaciones de Windows en tu equipo, puedes seguir los siguientes pasos:
1. Abrir el Panel de Control: Haz clic en el botón de Inicio y selecciona "Panel de Control" en el menú desplegable.
2. Ir a la sección de "Programas": Dentro del Panel de Control, busca la sección de "Programas" y haz clic en "Desinstalar un programa".
3. Mostrar las actualizaciones instaladas: En la ventana de "Programas y características", busca y selecciona la opción "Ver actualizaciones instaladas" en el panel izquierdo.
4. Identificar las actualizaciones de Windows: Ahora verás una lista de todas las actualizaciones instaladas en tu equipo. Identifica las actualizaciones de Windows que deseas eliminar. Puedes ordenarlas por fecha para identificar las más recientes.
5. Desinstalar las actualizaciones: Haz clic derecho sobre cada actualización de Windows que deseas eliminar y selecciona la opción "Desinstalar". Sigue las instrucciones en pantalla para completar el proceso. Ten en cuenta que es posible que necesites reiniciar tu equipo después de desinstalar algunas actualizaciones.
6. Eliminar archivos residuales: Una vez que hayas desinstalado las actualizaciones, es recomendable eliminar los archivos residuales. Para ello, abre el Explorador de Archivos y navega hasta la siguiente ruta: "C:WindowsSoftwareDistributionDownload". Aquí encontrarás una lista de archivos relacionados con las actualizaciones. Selecciona todos los archivos y elimínalos de forma segura.
7. Reiniciar tu equipo: Después de completar todos los pasos anteriores, reinicia tu equipo para asegurarte de que los cambios se hayan aplicado correctamente.
Recuerda que al desinstalar las actualizaciones de Windows, podrías estar expuesto a posibles vulnerabilidades de seguridad y no recibir las últimas mejoras. Te recomendamos considerar la importancia de cada actualización antes de eliminarla.
¿Existe alguna herramienta o software recomendado para ayudarme a eliminar las actualizaciones antiguas de Windows y optimizar el rendimiento de mi sistema?
Sí, existe una herramienta recomendada para eliminar las actualizaciones antiguas de Windows y optimizar el rendimiento del sistema. Se trata de "Disk Cleanup" o "Liberador de espacio en disco", una utilidad incorporada en Windows que te permite eliminar archivos innecesarios que ocupan espacio en tu disco duro.
Para acceder a esta herramienta, sigue los siguientes pasos:
1. Haz clic en el menú Inicio y escribe "Liberador de espacio en disco" en la barra de búsqueda.
2. Selecciona la opción "Liberador de espacio en disco" que aparece en los resultados de búsqueda.
3. A continuación, se abrirá una ventana con varias opciones para limpiar tu disco duro. Aquí podrás seleccionar qué tipos de archivos deseas eliminar, incluyendo las actualizaciones antiguas de Windows.
4. Marca la casilla "Actualizaciones de Windows antiguas" o "Archivos del sistema" y haz clic en "Aceptar".
5. Luego, el Liberador de espacio en disco comenzará a analizar tu sistema y calculará cuánto espacio puedes liberar.
6. Haz clic en "Eliminar archivos" para confirmar la eliminación de las actualizaciones antiguas y otros archivos innecesarios.
Es importante tener en cuenta que al eliminar las actualizaciones antiguas, no podrás revertir a versiones anteriores de Windows. Sin embargo, esto puede ayudar a liberar espacio en disco y mejorar el rendimiento de tu sistema.
Además del Liberador de espacio en disco, existen otras herramientas de terceros que ofrecen funciones más avanzadas para optimizar el rendimiento de tu sistema, como CCleaner o IObit Advanced SystemCare. Sin embargo, es importante tener precaución al usar herramientas de terceros y asegurarte de descargarlas desde fuentes confiables.
Recuerda que antes de realizar cualquier cambio en tu sistema, es recomendable hacer una copia de seguridad de tus archivos importantes para evitar posibles pérdidas de datos.
En conclusión, la borrar limpieza de actualizaciones de Windows es una tarea que puede resultar beneficiosa para optimizar el rendimiento y liberar espacio en nuestro sistema operativo. A través de este proceso, podemos eliminar archivos innecesarios que se acumulan con el tiempo y que pueden ralentizar nuestro equipo. Sin embargo, es importante tener en cuenta que también existen riesgos asociados a esta acción, como la posibilidad de eliminar archivos importantes o interrumpir el funcionamiento normal del sistema. Por ello, se recomienda realizar esta tarea con precaución y siguiendo las indicaciones pertinentes. Siempre es aconsejable hacer una copia de seguridad y contar con un respaldo antes de llevar a cabo cualquier modificación en el sistema. En definitiva, la borrar limpieza de actualizaciones de Windows puede ser una herramienta útil para mejorar el rendimiento, pero debemos tener cuidado y tomar las medidas necesarias para evitar inconvenientes.
Deja una respuesta

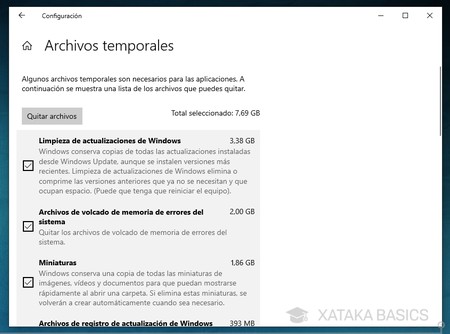
Si te interesó este artículo, también te puede interesar...